Los stickers son ideales para añadir un poco de chispa a cualquier conversación de WhatsApp. Éstos son divertidos, visuales y perfectos para transmitir emociones y también para crear más de una sonrisa entre nuestros interlocutores. Los hay de todo tipo y perfectos para cada ocasión, desde stickers de cumpleaños, animalitos o para celebrar el día de la madre hasta los más alocados y protagonizados por nuestros personajes favoritos.
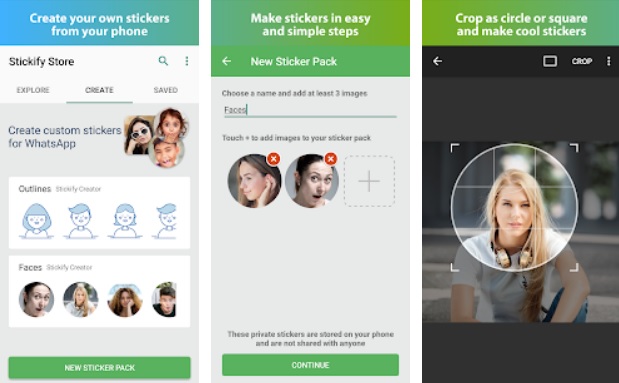
7 apps gratis para crear stickers de WhatsApp
LEE MÁSSi eres de los que utiliza stickers para todo, seguro que en más de una ocasión has echado en falta alguno o querrías haber podido crear el tuyo propio. Hay muchas aplicaciones para crear tus propios stickers pero si nos quedamos con una es Sticker Maker. Ésta es muy fácil de utilizar, tiene un interfaz muy visual y además ofrece resultados excelentes. ¿Te gustaría aprender a utilizarla?

Paso 1: Descarga la aplicación
El primer paso para crear tus propios stickers con Sticker Maker es el más sencillo de todos: descargar la aplicación. Para ello pulsa en el botón de Play Store y escribe “Sticker Maker” en la barra de búsqueda de aplicaciones. Pulsa en el botón instalar la aplicación y espera unos segundos hasta que ésta se cargue en tu móvil.
Alternativamente puedes pulsar en el botón bajo estas líneas para descargar Sticker Maker de forma totalmente gratuita.
Paso 2: Crea un nuevo paquete de stickers
Una vez tengas la aplicación instalada en tu móvil, es hora de ponerse manos a la obra. Pulsa en el icono de Sticker Maker para cargar la aplicación. No te preocupes si la aplicación aparece en blanco, la primera pantalla siempre muestra los últimos stickers que has creado así que si no ves nada es completamente normal.

Para empezar a crear tus primeros stickers pulsa en el botón “Crear nuevo paquete de stickers”. Lo encontrarás en la parte superior de la pantalla.
Paso 3: Configura el paquete de stickers
Tras pulsar el botón para crear un nuevo grupo de stickers deberás configurar dicho paquete. Para ello Sticker Maker va a pedir que le des un nombre al paquete y que luego escribas el nombre o alias de quién lo ha creado.
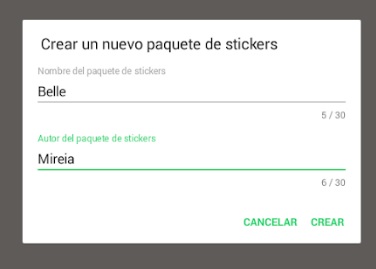
Cuando hayas finalizado este paso pulsa la opción “Crear” y volverás a la pantalla principal del app. Pulsa en el icono del paquete que acabas de configurar para empezar a crear tus propias pegatinas.
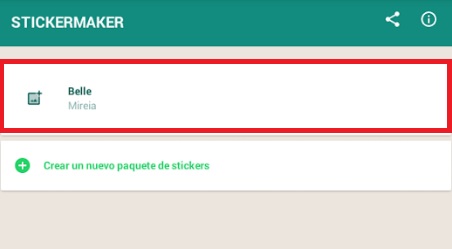
Paso 4: Elige la fotografía o imagen que desees
Tras pulsar en el nombre del paquete de stickers que acabas de crear verás una pantalla llena de pequeños iconos vacíos. Aquí es donde irán apareciendo los stickers que vas a importar en WhatsApp. Pulsa sobre uno de estos espacios para empezar a editar tu primer sticker.
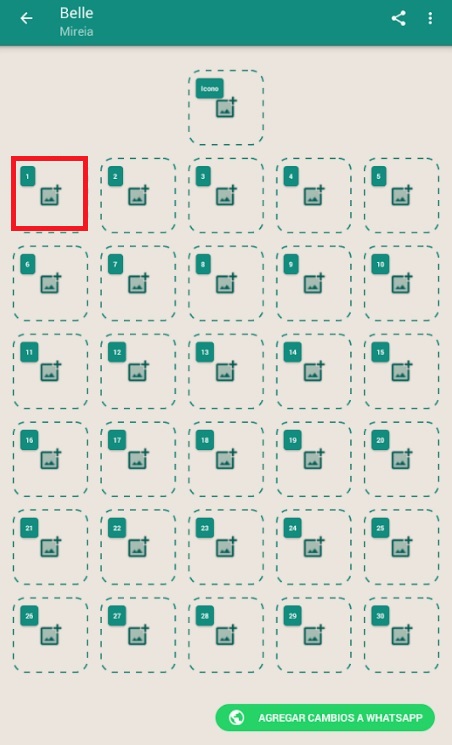
Sticker Maker va a solicitar desde dónde quieres cargar la foto a editar. Puedes importarla de tres formas distintas:
- Take photo- Sticker Maker va a activar tu cámara para que saques una fotografía o un selfie.
- Open Gallery– Permitirá que selecciones las fotos que tienes guardadas en el carrete o galería de tu smartphone.
- Select File– Podrás elegir entre algún archivo que tengas dentro de la memoria de tu teléfono y no específicamente en tu galería.
Paso 5: Edita la imagen o fotografía
Tras seleccionar la foto de la que quieras hacer un sticker, verás cómo se abrirá una ventana de edición. Desde ésta vas a poder girar la foto, seleccionarla toda, recortarla para dejar el fondo transparente o simplemente cortarla en forma de cuadrado o rectángulo.

Recomendamos que elijas la función de recortar y quitar el fondo puesto que es la que más se ajusta a la apariencia de un sticker. Para ello tendrás que seguir con el dedo el perfil de la imagen de la que quieras hacer la pegatina.Una vez hayas terminado verás cómo el fondo habrá desaparecido y aparecerá la opción de guardarla en el paquete de stickers.

Paso 6: Agrega tus stickers a WhatsApp
Una vez hayas creado 3 stickers diferentes, Sticker Maker va a permitir que exportes tus pegatinas para que luego las utilices en el app de mensajería. Para ello pulsa el botón verde Agregar a WhatsApp.
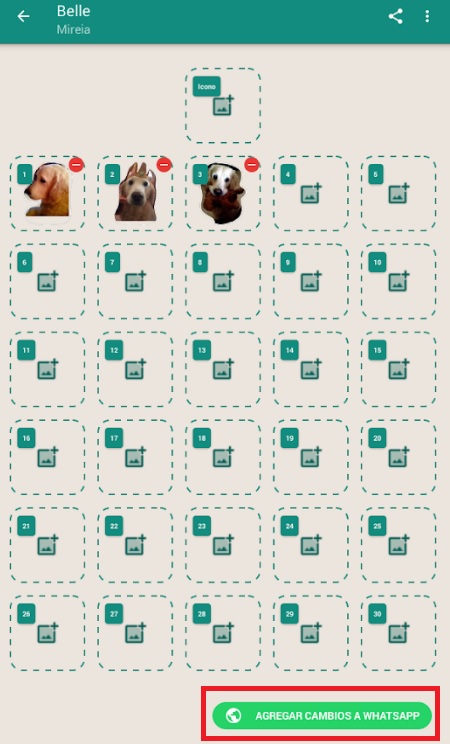
Una vez hayas terminado vas a encontrar tu flamante paquete con tus stickers listo para ser utilizado en la aplicación.
¡Esperamos que este tutorial os haya servido de ayuda!

Guía de WhatsApp: los mejores trucos, tutoriales y artículos
Leer más